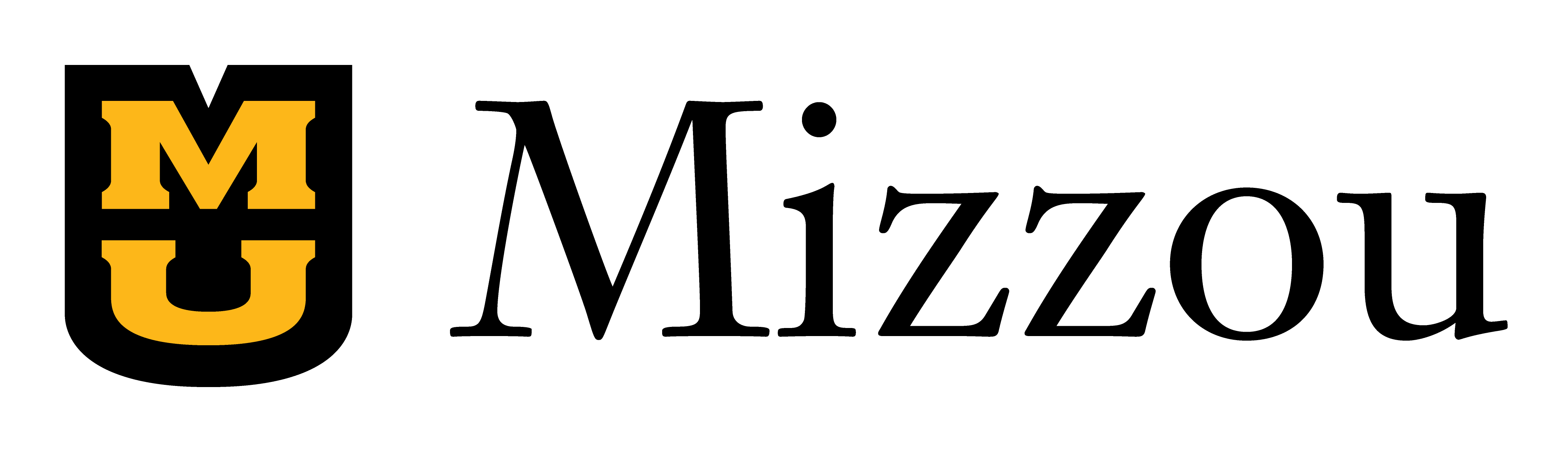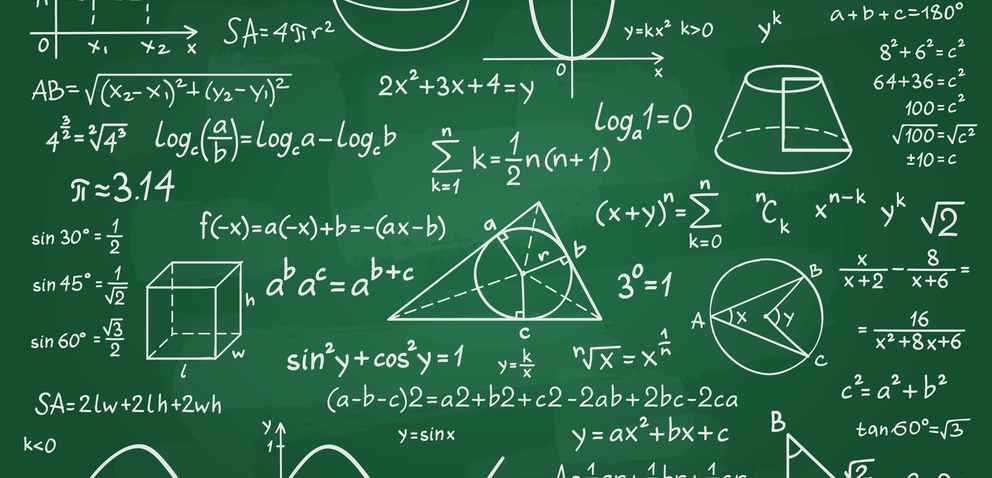As with images, you must take special care to ensure that the equations in your course materials are accessible to anyone using text-to-speech or other assistive technology. Otherwise, the equations will be skipped completely or will be rendered in a garbled format; either way, the student misses critical information.
Typing simple equations
If it’s an equation that you can type easily, you can do that (instead of, for example, using images). Take care to render everything correctly. For example, if the equation is a-squared plus b-squared equals c-squared, be sure to use superscripts to indicate the squares: a2 + b2 = c2. Don’t just type “2.”
Similarly, don’t use an x to indicate multiplication.
- On a PC, you can select the ALT key while typing 0215 to create a correct multiplication sign.
- On a Mac, you’ll need to use the Insert Equation function and then find the multiplication sign.
For slightly more complex equations, you can use an image and then add alternative text. The more complex your equation, the more you’re going to want to outsource that description to a supported math language.
Math languages such as MathML or LaTeX can be directly recognized by screen readers as equations. (Notice that the word is spelled “latex,” like the rubbery material, but it’s pronounced lah-TEK.)
Alt text for equations
If you’ve opted to add alt text to your images of equations, write out that alt text as you would speak the equation out loud in class or in a recorded lecture. You can type numerals rather than spelling out numbers, but spell out mathematical operations and Greek symbols.
The following example is adapted from Accessible Text and Math from the Northwestern University School of Professional Studies:
[sample-equation.png. Alt text: Sine squared is equal to one half times the quantity (1 minus cosine of 2 theta) over 2. Cosine squared is equal to one half times the quantity (1 plus cosine of 2 theta) over 2.]
Alt text for this equation would read as follows:
Sine squared is equal to one half times the quantity (1 minus cosine of 2 theta) over 2. Cosine squared is equal to one half times the quantity (1 plus cosine of 2 theta) over 2.
Equations in MS Word
You can use the equation editors in MS Word and Canvas to create accessible equations. There can be a learning curve with these editors, so be patient with yourself as you get started, especially if you are working on complex equations.
To insert an equation into Word, go to Insert > Equation. This example is from MS Word in Microsoft 365. The equation editing interface opens into a side panel. There are some common equations you can just plug in, or you can select the symbols and structures you need to create your equations.
[word-equation-editor.png. Alt text: Demonstration of an equation created in MS Word.]
If you are fluent in LaTeX, or have a way of generating LaTeX, you can enter your LaTeX code straight into this interface.
Equations in Canvas
In Canvas you can get to the Equation Editor by selecting Insert and then Equation, or look for the equation button in the Rich Content Editor, which is the square root of x.
[canvas-equation-editor.png. Alt text: Equation button (square root of x) circled in Canvas Rich Content Editor.]
Like the Microsoft Equation Editor, the Canvas editor allows you to type equations directly into the interface. If you are comfortable creating LaTeX, or are working with a LaTeX editor, you can also enable direct LaTeX editing and either type or paste your LaTeX here.
[equation-editor-interface.png. Alt text: Equation Editor interface in Canvas.]
In other words, you will enter LaTeX into Canvas, either through the Equation Editor or directly, but it will render to students as MathML.
EquatIO and MathType
EquatIO and MathType are two applications you might use to streamline the process of creating equations, including generating LaTeX that can be copied into Word or Canvas.
- EquatIO is free if you use your academic credentials to register.
- MathType does cost $46/year (as of 2024) for an academic license, but there is a 30-day free trial available.
Equations in Microsoft PowerPoint
Note that Microsoft Equation Editor in PowerPoint is not read correctly by screen readers. Many of the structural parts of the equation are ignored when the screen reader reads the equation aloud. If you plan to make your slides available to students as a handout, make sure your equations have alt text.
Equations created within PowerPoint using MathType are accessible. You might find it worthwhile to pay for a MathType license if you are creating a lot of PowerPoint files with equations.
Equations in PDFs
PDFs can be problematic for accessibility generally. If you have scanned PDFs, those are images by default and cannot be read by a screen reader. They must be edited in Adobe Acrobat so that optical character recognition (OCR) can be applied. See Digital Accessibility for PDFs for general guidance.
For STEM specifically, PDF cannot render equations. Even if you have created your equations using the Word equation editor and then saved that Word file as a PDF, the equation readability will be lost. You must go back through your PDF and add alternative text to your equations.
Learn more
- Creating Accessible Equations and Formulas. Section508.gov.
- Why Make Accessible Math? Portland Community College, YouTube.
- Math and Science Accessibility. Portland Community College.
- Making LaTeX Math Equations More Accessible. University of Nevada, Reno, Accessibility.
- Creating Accessible LaTeX Documents. Michigan State University Libraries.
- Making Science Labs Accessible to Students with Disabilities. University of Washington DO-IT.
STEM Tools for Accessibility
- Write an equation or formula. Microsoft Support.
- How do I use the Math Editor in the Rich Content Editor as an instructor? Canvas Instructor Guide.
- EquatIO
- MathType
- MathPix
- Desmos
- Mathshare
Created 10/9/2024.