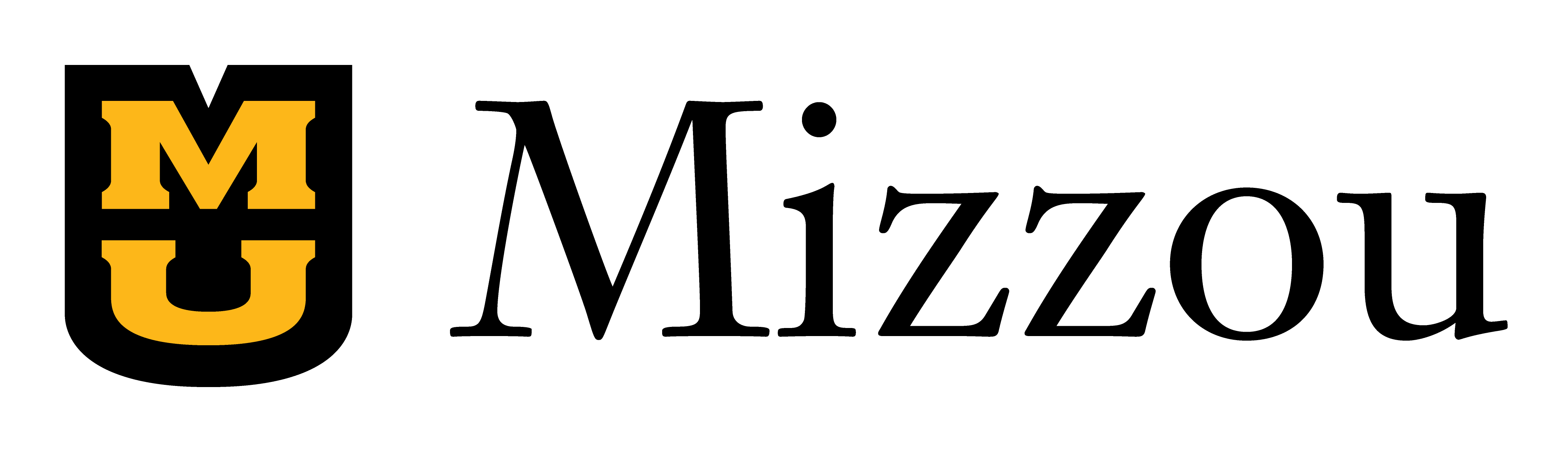What is Canvas?
Canvas is a learning management system (LMS) that supports digital online learning for both online and in-seat classes. A Canvas site can serve as a virtual classroom, allowing students to obtain course materials, interact with the instructor and classmates and submit assignments. Students must access all online courses through the University’s approved LMS. At this time, that system is One Canvas. Missouri Online maintains and supports One Canvas for the University of Missouri System (UM System).
Why is Canvas required for online courses?
The UM System participates in the National Council for State Authorization Reciprocity Agreements (NC-SARA), a voluntary coalition that establishes guidelines for online learning programming and course evaluation. One requirement of NC-SARA compliance is that “[r]elevant information that orients students to their courses — such as syllabus, prerequisites, course delivery structure, class schedule, modes of communication — is provided to students on the institution's learning management platform” (NC-SARA, 2021). In other words, using an LMS is a requirement for continued accreditation.
Canvas is the approved LMS for all campuses within the UM System. Canvas provides privacy, security and digital accessibility for all participants. Because the UM System pays for Canvas hosting and administration, students do not need to pay extra fees to access Canvas.
Conducting all learning activities within Canvas protects students’ rights under the Family Educational Rights and Privacy Act (FERPA). Two-factor authentication provides privacy and security for student interactions and grades. In contrast, having students submit assignments or giving them information about grades by email is a privacy risk as the wrong recipient can receive these messages. In addition, bad actors could intercept them.
Additionally, offering all online courses through Canvas provides a consistent learning experience across the curriculum. Research tells us that, because a learner’s working memory is finite, we should avoid extraneous cognitive load (e.g., learning how to navigate an unfamiliar LMS) where possible (Brame, 2016). In other words, it’s better to have your students dedicate their brain power to learning your course materials rather than having them try to puzzle out the various interfaces of multiple different online platforms.
However, as noted in the QCR recommendation, the expectation that all online courses use Canvas does not mean that they only use Canvas.
- When applicable, tools used widely in professional fields, such as GitHub or JupyterLab, can host course content and assessments. In this case, Canvas should serve as a portal to the industry-supported site.
- Publisher tools, such as McGraw-Hill’s Connect or Pearson’s MyLabs, can provide course content and assessment. If you take advantage of these tools, your Canvas site should provide links and directions for accessing the learning materials.
Other tools, such as Google Classroom or Microsoft OneNote, should not host course content or assessments.
How to use Canvas
Missouri Online offers a number of resources to help you get oriented to Canvas. You can explore the Canvas resources in Teaching Tools on your own, watch one of the Tool Training Videos, or check the Missouri Online Events Calendar to find a live training session. You will find basic instructions for getting started provided below.
Logging in to Canvas
Please see Choosing the correct Canvas log in method for instructions.
Obtaining a Canvas site
If you are listed as the instructor of record in your campus student information system (SIS) for a course, you will automatically have access to that course's Canvas site. If you believe that you should have access to a site and you do not, please check the following:
- If the course is not on your Canvas dashboard, go to Courses > All Courses to find it listed. See How do I view my favorite courses in the Card View Dashboard as an instructor? to learn how to access your favorite courses more conveniently.
- If you still cannot find your course, check with the person in your academic unit who manages assignments within the SIS to ensure that you are listed as an instructor of record for the course.
- Anyone whose role in Canvas gives them access to student data must complete training in FERPA. If you have not yet completed your training, you will not have access to your Canvas course.
As an instructor, you can use the Canvas Request System (CRS) to request a development site or an organization site:
- A development site is a private site where you can build or revise your course materials between semesters. For example, if you are making revisions to your course based on feedback from a QCR, you can do so in a development site without disrupting the experience of your current students.
- An organization site provides a platform for sharing content and communication outside the scope of a course. For example, an academic unit might create an organization site for advising.
See Understanding organization, development and noncredit Canvas sites to learn more.
Digital accessibility for your Canvas course
This means ensuring that your learning space is accessible to all learners, including those with disabilities. Just as we do not wait to build wheelchair ramps until a student needs one, we do not wait until we receive an accommodation request to ensure our Canvas sites are accessible.
Digital accessibility is not only a critical step toward providing an inclusive learning experience. It is also a UM System policy. The following resources can help you to identify potential accessibility issues and incorporate inclusive design practices into your course development process.
- Knowledge Base: Canvas Accessibility Guide
- Missouri Online Accessibility Checklist
- Sprint 1.B Designing digitally accessible documents
- Sprint 4.A: Digital accessibility for Canvas
Help and support for using Canvas
By default, your Canvas course navigation has a link titled “Getting Started: Instructors.” This will take you to the Getting Started in Canvas for instructors.
If you have questions about Canvas or if you need technical assistance, select the Help button in the Canvas global navigation. This will provide links to the Instructure Canvas Instructor Guide, Missouri Online’s Teaching Tools and campus IT support.
Starting and concluding your course
Before making your Canvas site available to students, review the Canvas Start of Semester Checklist and the Canvas Course Readiness Checklist. As your semester wraps up, use the End of Semester Checklist to ensure you have submitted student grades to your campus SIS and accounted for delayed and incomplete grades.
Supporting students in using Canvas
Please refrain from assuming students know how to use Canvas. Depending on their own online learning backgrounds, they might have little to no experience using a learning management system, or they might bring misleading assumptions about online learning from previous courses.
One of the best ways to support students is to provide a clear, consistent course structure. Modules allow you to organize course content by week or by topic, guiding students through the materials and activities. Providing all lesson’s readings, lectures, discussions, quizzes or assignments within a module will reinforce that all of those activities support that lesson’s objectives. Read about providing structure to your online course for guidance on how to set up your Canvas modules.
Then, hide links to tools and resources you do not use in your course, so students are not distracted or confused by these links.
Additionally, in your syllabus or a welcome module, inform students about available Canvas support and technical assistance:
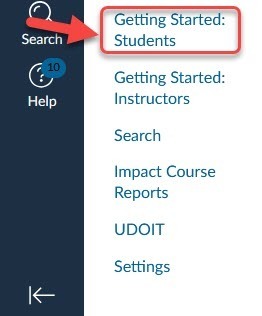
- Direct students to the “Getting Started: Students” link in the Canvas Navigation Menu. This should be enabled by default, but you might need to enable it in your course settings.
- Remind them they can find information and troubleshooting assistance by selecting the Help button in the Canvas navigation.
- Missouri Online’s Teaching Tools site offers student-facing support for Canvas and other supported tools.
Students who need technical assistance beyond help with Canvas (e.g., hardware, email, connecting to wi-fi when on campus) should receive directions to the campus IT help desk. Learn about accessing help resources for contact information to add to your syllabus.
Learning more about Canvas
Investing the time in learning about Canvas and its various features can allow you to use the platform more efficiently and stay abreast of updates.
- Set notification preferences for Canvas and add a profile photo.
- Use one of Missouri Online’s Canvas Templates to give your Canvas site more structure and aesthetic appeal.
- Use SpeedGrader to provide feedback on assignments.
- Create rubrics to streamline grading.
- Reach out to students who have not submitted an assignment or who scored poorly on the assignment (or who scored well on it!).
- Keep the Files in your Canvas site organized.
- Are you unhappy with an edit made to a Canvas page in your course site? View the page history to return to previous versions of that page and undo any mistakes.
Finally, please remember that the Missouri Online team is here to help you get the most out of Canvas; we invite you to browse our resources, attend our training events or reach out for a one-on-one meeting.
References
- Brame C. J. (2016). Effective Educational Videos: Principles and Guidelines for Maximizing Student Learning from Video Content. CBE Life Sciences Education, 15(4), es6. https://doi.org/10.1187/cbe.16-03-0125
- NC-SARA & NCHEMS (2021) 21st Century Distance Education Guidelines. Higher Learning Commission. https://download.hlcommission.org/EvalofDistanceEducation_STA_2021.pdf
Created on October 23, 2024.