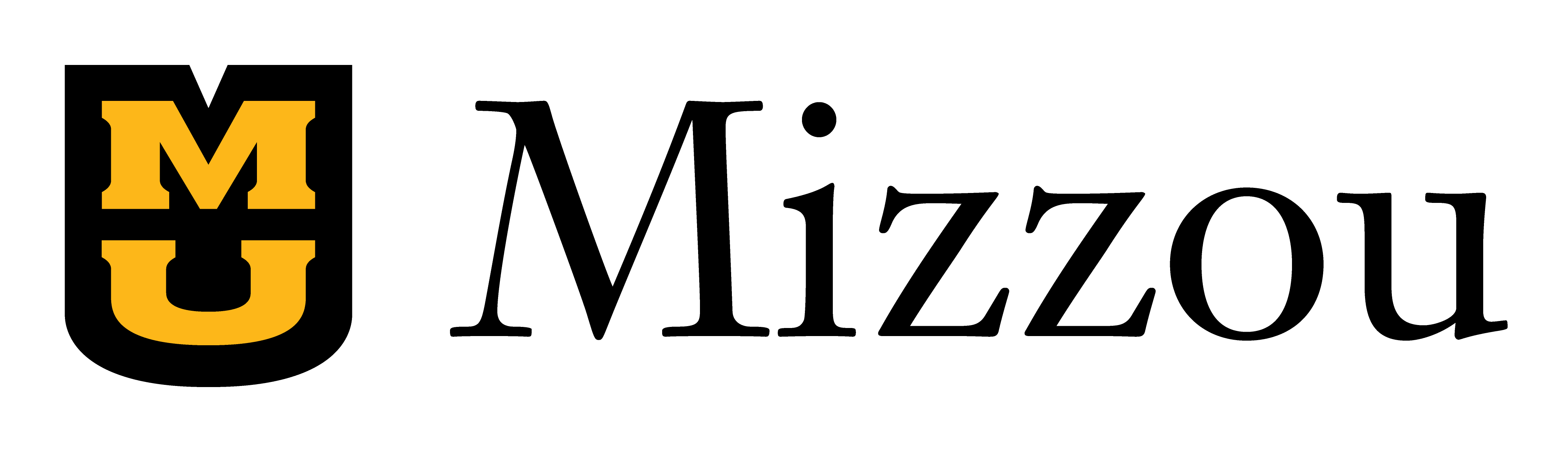If you’re like most faculty, you create and share a lot of documents with your students. As those files get copied into each semester’s new Canvas site, the Files section of your course might start to feel like a junk drawer, clogged with multiple versions of files you no longer need as you struggle to find the files you do want to use.
Organizing expert Marie Kondo has built an empire on the idea of “the life-changing magic of tidying up.” I can’t promise that you will only be able to keep items in your course site that “spark joy,” but following this advice will create a more efficient experience for you and your students.
Do You Have to Use Files?
Creating a file and attaching it to Canvas might seem like the easiest way to relay information for your students, but in the long run, entering that same information into Canvas pages, assignment prompts, etc. might be more effective:
- If you need to make edits to your information, you do not need to download, revise, and then re-upload a document.
- This saves students the steps of having to preview or download a separate file; all the information they need is available on the first click (or tap).
- Canvas is optimized for multiple screen resolutions, including smartphones; most students will use their phones to access online course information regularly. Not all document formats are compatible with different devices.
There might be instances where you still need to share files; for example, if you are sure that students will need to print the information, or if you want to provide PowerPoint slides to accompany a Panopto or VoiceThread lecture. In other cases, try using the Canvas Rich Content Editor to create pages, assignment and discussion prompts, and so forth. You could even use one of Missouri Online’s Canvas templates.
Use a Simple, Consistent, Descriptive Naming Convention
If you create the same type of file for each module—for example, a template assignment for students to download, complete, and upload—create and follow a naming convention for that file type. Don’t call it module2_reflection and then module 3_journal.
"They don’t need to know they’re viewing syllabus[47]July17.docx."
If you maintain multiple versions of drafts as you’re working on your documents, make sure the final version you upload for your students doesn’t reflect that. They don’t need to know they’re viewing syllabus[47]July17.docx. Rename your final draft CourseNumber_syllabus_Semester.docx (or something equally straightforward) and share that version. It’s not too late to rename your file if you’ve already uploaded it.
Use Folders and Subfolders
Canvas Files functions similarly to the file storage on your computer, allowing you to create folders and subfolders. If you save all of your Module 1 materials to a folder titled Module 1, you will be able to track down those files more easily when you are ready to share them.
Upload Files to Files in Your Canvas Site
Yes, you can upload files directly to a module or in the Rich Content Editor (e.g., an assignment prompt or page). But when you need to upload revised versions of those files, continuing to upload files this way results in multiple copies of that file.
Get in the habit of always going to Files in your course site to upload your documents. If you are uploading a duplicate file, Canvas will prompt you as to whether to replace the original file or rename it. By choosing “Replace,” you will overwrite the old file. This not only streamlines your file storage, it means you don’t have to update the links in your site—everywhere that file is linked, students will see the correct version.
You can upload multiple files at once, or even upload a zip file and then have Canvas expand it for you, creating a folder containing all those files. (You can also leave it as a zip file if you need students to access it this way.)
If you have the Canvas Teacher app installed on your smartphone, you can upload photos or videos from your device to your Canvas site. See instructions for adding files from iOS and adding files from Android.
Create Pages to Link Multiple Files
It’s simple to attach files directly to your module, but when you do that for many files for all modules, that results in a lot of scrolling for students to find what they need as the semester progresses. Even if you are not using pages for your content as recommended above, create a page within each module (e.g., “Module 1 Documents”) and then link to your files from that page.
Clean Your Files Regularly
When you copy your course materials into a new semester’s Canvas site, take time to delete the files you no longer need before you proceed with the rest of your updates. Let go of last semester’s syllabus—and, for that matter, the syllabus from two years ago. If you have five slightly different versions of a PowerPoint slide deck, keep only the most recent version. Remember: If you need a previous semester’s files, you can still go back to that semester’s course site to retrieve them.
If you have files you are not ready to commit to deleting, create an Archive folder and move those files there. You still have them available, but they won’t be in your way as you search for the files you need now.
I’m fond of describing this as a low-neuron task. If you are working with a backlog of obsolete files, feel free to turn on some music or the Netflix show you’ve been binge-watching as you purge your Canvas files.
It might not be magical, but it will be satisfying. Your future self will thank you.
~Laura Foley, Instructional Designer