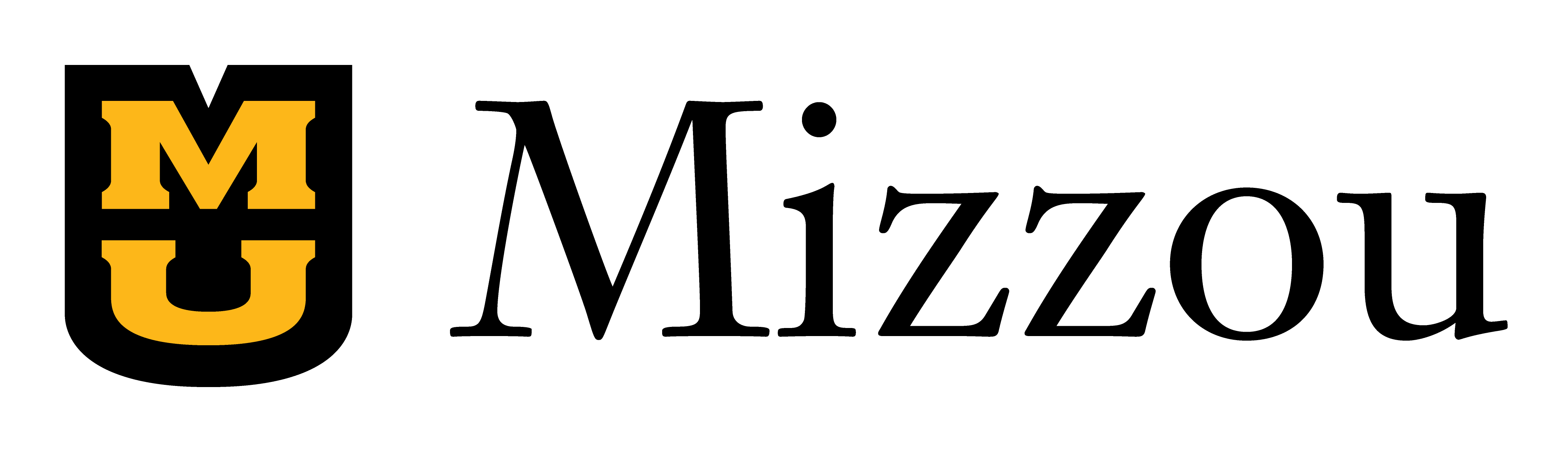This checklist is available for copy or download in the Digital accessibility plan workbook.
Accessibility syllabus statement
- Ensure your syllabus includes a statement regarding how students can request accommodation through the campus disability center.
TidyUP
- Run TidyUP on your Canvas site to identify materials you are not using (and do not need to check).
Microsoft Word
Use the Microsoft Accessibility Checker to find and address the following potential accessibility barriers:
- Provide correctly nested headings.
- Define header cells for tables.
- Eliminate split and merged cells in tables.
- Add descriptive alternative text to images, including SmartArt.
- Ensure high color contrast between the text and any background colors used.
In addition, review your document manually and address the following:
- Ensure that bulleted and numbered lists are correctly formatted.
- Ensure that equations have been created with the Equation Editor or have alternative text.
- Use descriptive link text for content that will be viewed online. If material will be printed, provide shortened links and disable hyperlinks.
Microsoft PowerPoint
IMPORTANT: If your slides will accompany a live or recorded presentation, be sure to resolve any accessibility issues before you present or record.
Use the Microsoft Accessibility Checker to find and address the following potential accessibility barriers:
- Ensure that each slide has a title and that each title is unique.
- Confirm the correct reading order for each slide.
- Add descriptive alternative text to images, including SmartArt and equations.
- Ensure high color contrast between the text and any background colors used.
- Define header cells for tables.
- Eliminate split and merged cells in tables.
In addition, review your document manually and address the following:
- Ensure that bulleted and numbered lists are correctly formatted.
- Use descriptive link text for content that will be viewed online. If material will be printed, provide shortened links and disable hyperlinks. QR codes are also acceptable but don’t forget to add alternative text.
Microsoft Excel
Use the Microsoft Accessibility Checker to find and address the following potential accessibility barriers:
- Ensure each sheet tab has a meaningful name.
- Eliminate split, nested and merged cells.
- Ensure high color contrast between the text and any background colors used.
- Avoid red-only formatting for negative numbers.
- Provide alternative text for any images, including graphs and charts.
In addition, review your document manually and address the following:
- Ensure that bulleted and numbered lists are correctly formatted.
- Use descriptive link text for content that will be viewed online. If material will be printed, provide shortened links and disable hyperlinks. QR codes are also acceptable but don’t forget to add alternative text.
Portable Document Format (PDF)
IMPORTANT: You must have Adobe Acrobat Pro to address accessibility barriers in PDFs. If you do not have Acrobat Pro, consult your campus IT department. Without Acrobat Pro, you must choose an alternate format for presenting your information — and you are encouraged to do so even if you do have Acrobat Pro, as creating accessible PDFs has a steep learning curve.
- Canvas Pages can be used for assignments, discussion instructions, prompts and instructional materials.
- Word and PowerPoint files can be provided in their original formats.
- Instead of creating PDFs of web-based articles to share, share links directly to those articles. Use gift links for paywalled articles, or work with your librarian to provide access. If you are concerned about the link breaking, save the PDF as a backup and follow the steps below to ensure it is accessible.
- Use Ally to convert scanned PDFs to Canvas pages, and then follow the instructions below to check for accessibility.
If you must provide PDFs, use the Adobe Accessibility Checker to find and address potential accessibility barriers. NOTE: In many cases, it will be easier to address the issue in the source document (e.g., Word or PowerPoint) and then re-export the file to PDF.
- If you have a scanned PDF, use Adobe Acrobat to enable optical character recognition (OCR) so a screen reader can read the text.
- Ensure that the document has a title and defined language.
- If the document is not tagged, run auto-tagging.
- Ensure that the reading order is accurate.
- Ensure that tables are tagged correctly and that headers are defined.
- Add alternative text to any images.
- Check that form fields are defined correctly.
In addition, other issues will need to be checked manually:
- Provide correctly nested headings.
- Check that there is high color contrast between text and any background colors. Use the WebAIM Color Contrast Checker.
- Ensure that bulleted and numbered lists are correctly formatted.
- Use descriptive link text for content that will be viewed online. If material will be printed, provide shortened links and disable hyperlinks. QR codes are also acceptable but don’t forget to add alternative text.
Canvas
Use the Accessibility Checker in the Rich Content Editor as you are working to check the following:
- Headings should not contain more than 120 characters and should not skip levels.
- Lists should be correctly formatted.
- Tables must have a caption and must have header cells defined.
- Images must have descriptive alternative text. (Note: Alt text over 120 characters will also be flagged as a barrier. You do not need to adhere strictly to this limit, but ensure that your alt text is as concise as possible; for example, omit “picture of” or “photo of” from the description.)
- If your course uses equations, ensure they have been created with the Equation Editor or have alternative text.
In addition, Ally will flag the following barriers:
- Headings should be used in longer documents to provide structure.
- Headings must contain text and cannot skip levels.
- There must be sufficient color contrast between text and background.
- Tables must have captions and defined headers.
- Color alone must not be used for emphasis.
- Links must contain text and must be descriptive.
- Images must contain descriptive alternative text. (Note: Alt text over 150 characters will also be flagged as a barrier. You do not need to adhere strictly to this limit, but ensure that your alt text is as concise as possible; for example, omit “picture of” or “photo of” from the description.)
- Consider splitting content longer than 3,000 words onto separate pages.
Video
- Make sure any visual aids (e.g., slides) follow the accessibility guidelines outlined above.
- Remove any blinking or flashing content.
- Ensure that any multimedia used within the course does not play automatically.
- Panopto:
- Enable auto-machine captions for any videos that have already been created or uploaded.
- Edit captions for accuracy if necessary.
- VoiceThread:
- Audio and video comments and slides in VoiceThread are automatically captioned. Edit the captions for accuracy if necessary.
- Zoom:
- When you record a Zoom session to the cloud, a session transcript will be generated. Edit the transcript for accuracy if necessary.
- By default, cloud recordings are backed up to Panopto. If you enable automatic captioning for the course folder, these recordings will be captioned. Follow the instructions above to edit the captions if needed.
- YouTube:
- Add closed captions to your own videos.
- Edit captions for accuracy.
- If you provide YouTube content from third parties, ensure students know how to manage accessibility settings.