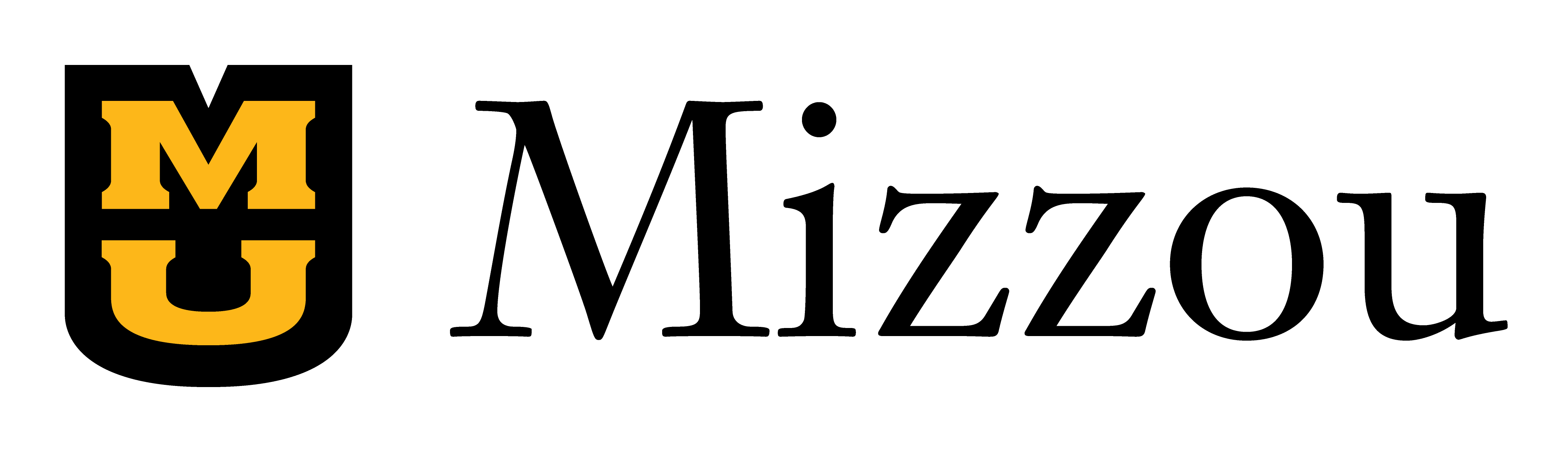Nov 11, 2021

Missouri Online | Office of eLearning offers a number of course, module and page templates in Canvas Commons, which is easily accessible through One Canvas. In this article, I'd like to share step-by-step instructions for how to import any template into your Canvas course.
Importing templates from Canvas Commons
Before you import any of our templates, please remember that importing a template does not overwrite or replace existing content in any of your pages, discussions, modules or quizzes. If you're importing a module template, it will add that module to your current list of modules.
- Log in to One Canvas and then click on the Commons link on the left navigation bar.
- In the search bar, please type in "Missouri Online" (without the quotes) and hit the Enter/Return button to search.
- Click on the template you would like to import. This will load a new webpage for that specific template.
- Click on the blue Import/Download button on the right of the page.
- A window will appear with a list of your courses; please select the course in which you would like to import the template.
- Click the blue Import into Course button.
- You should then receive a message stating, "You have successfully started the import! It may take a little while to see changes in your course."
At this point, you can now go to your course and edit the contents of the imported template.
Image
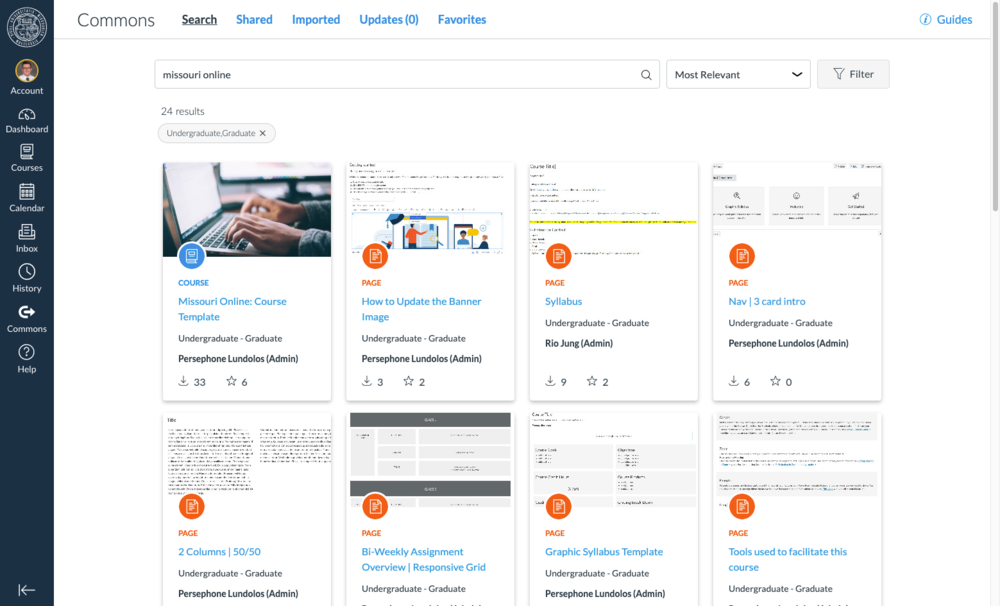
— Brad Mitchell, Manager of Media Design